Descargar zoom
Ingrese a Zoom mediante el enlace o la invitación que le hayan enviado.
En caso de que sea la primera vez que lo utiliza, se descargará a su computadora el programa necesario para conectarse.
Cuando finalice la descarga haga clic en el botón “Ejecutar”
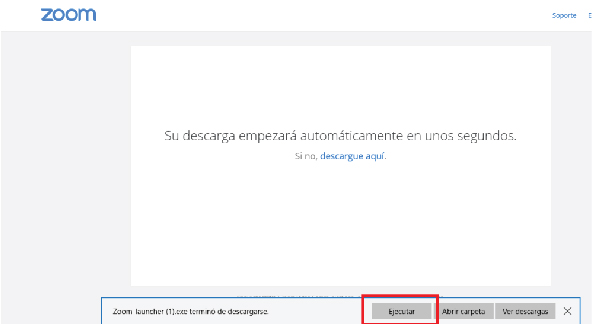
Si el software fue previamente instalado, se le solicitará confirmación para abrir el programa de videoconferencia.
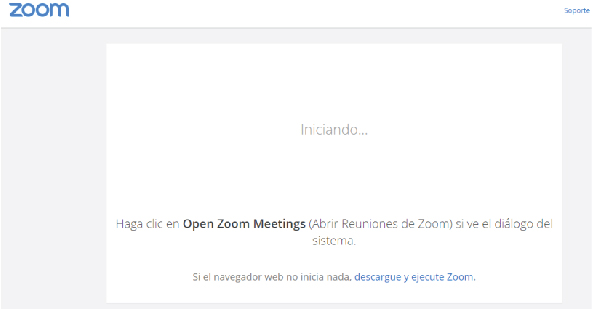
Haga clic en el botón “Abrir Zoom Meetings”
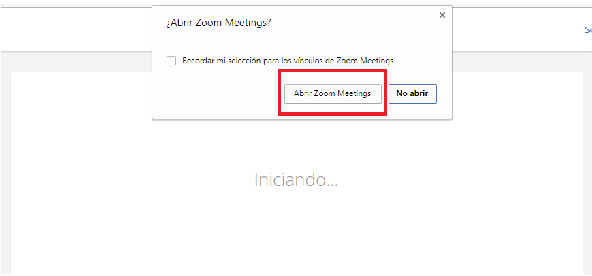
Cuando finalice de abrir Zoom Meetings, haga clic en el botón “Entrar al audio por computadora”. Con este último paso habrá ingresado a reunión.
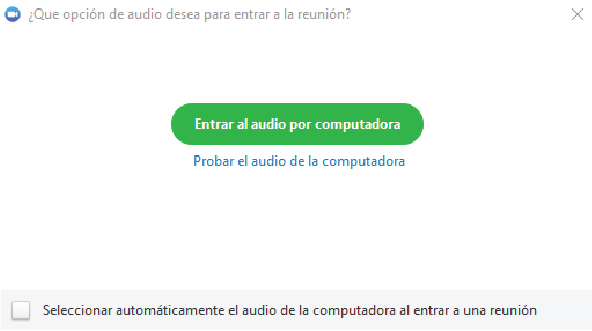
Como entrar a una reunión de Zoom
Hay dos formas. El anfitrión debe proporcionar un enlace o una ID de reunión. Si es el enlace completo, simplemente pégalo en tu navegador web y estarás prácticamente adentro. Solo recuerda que independientemente de si usas la versión web de Zoom o la app para computadora o celular, tendrás que tener una cuenta e iniciar sesión.
Ahora que si lo que te dieron fue un ID de reunión, sigue estos pasos pasos para unirte a tu Zoom:
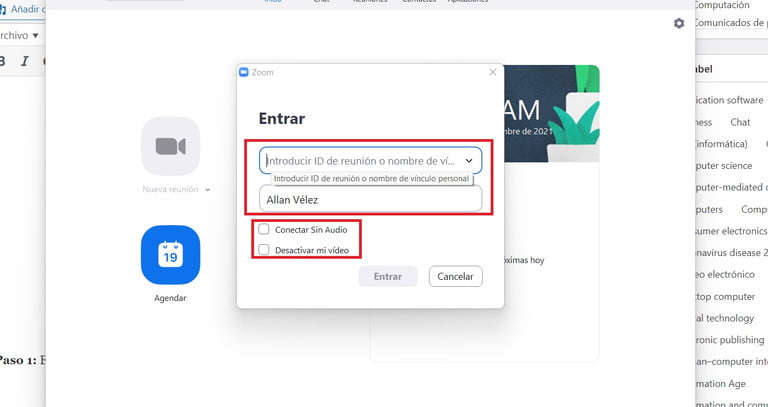
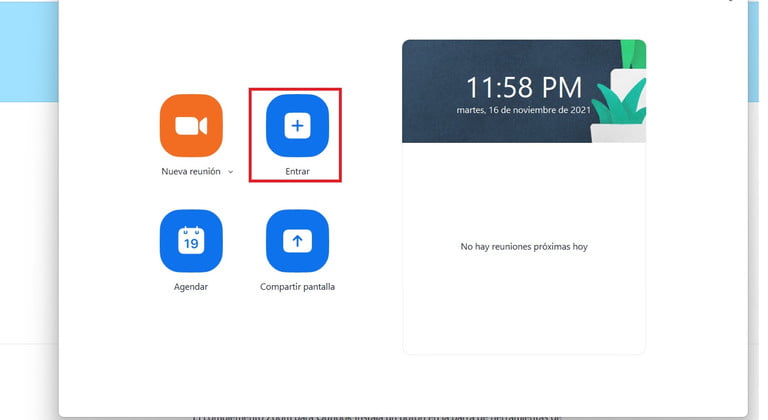
Paso 1: En tu app de Zoom selecciona la opción «Entrar». Verás una ventana emergente en donde deberás meter el ID de la reunión y seleccionar el nombre con el que quieres entrar. Esta opción es útil si tienes hijos que se conectan a clases en línea y que usan la cuenta de un mayor de edad.
También podrás seleccionar la opción «Conectar sin audio» o «Desactivar mi video», muy útiles para que no tengas que entrar a silenciarte y apagar tu cámara.
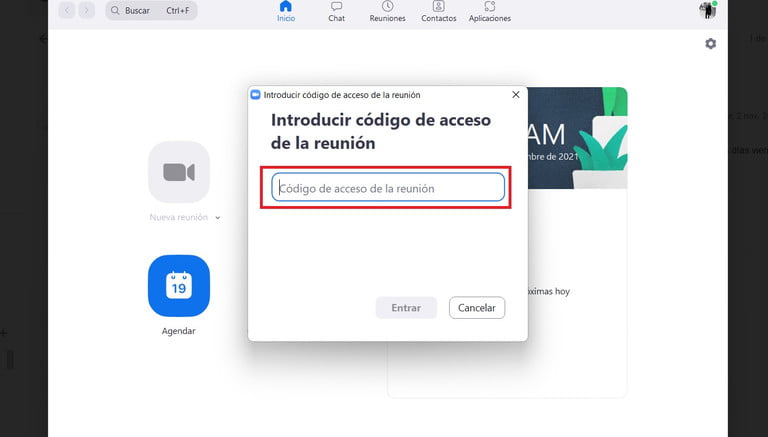
Paso 2: Si tu reunión tiene contraseña (lo más probable es que así sea), tendrás que ponerla en la casilla que lo solicita. Se como en la imagen de arriba. Puedes copiar y pegarla.